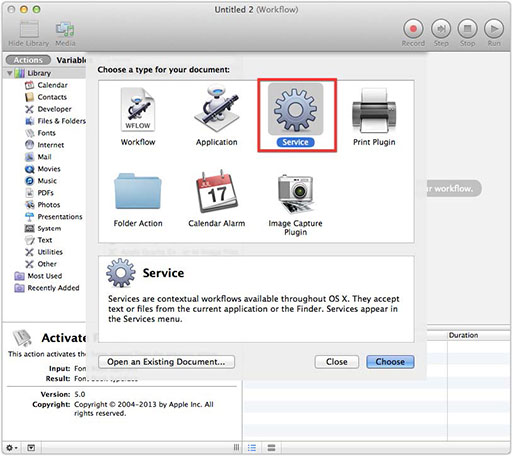Sometimes when organizing assets you may want to add a word or two to a group of files. Fortunately, you don’t need to do this manually as OS X provides powerful built-in automation tools.
In the Applications folder, open Automator.
When you open Automator, you’ll be presented with several options. Double-click Service.
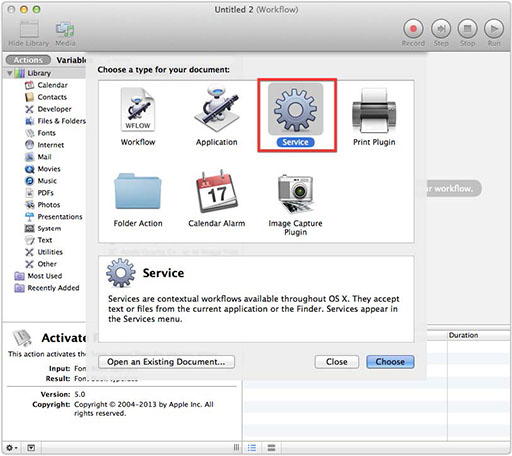
Next, in the right-side panel, under Actions select Files & Folders.
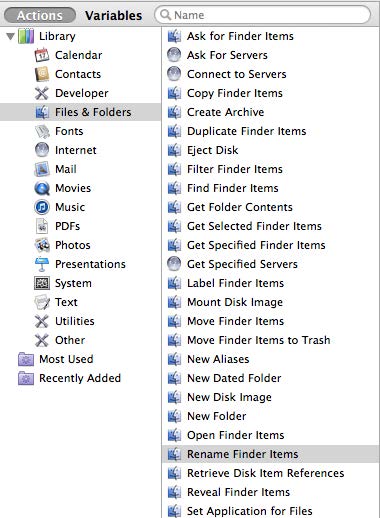
Drag Files & Folders action to the right column. You will be presented with a dialogue box that says:
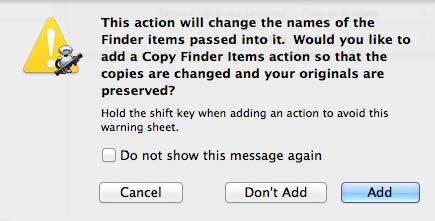
I chose the Don’t Add button since any future changes can be made simply by using the service again as I explain below.
At the top of the workflow, from the drop down menu, choose files or folders in Finder.
![]()
Below, in the Rename Finder Items action, select Add Text in the drop down menu. Most importantly, selects Options at the bottom and select Show this action when the workflows runs.
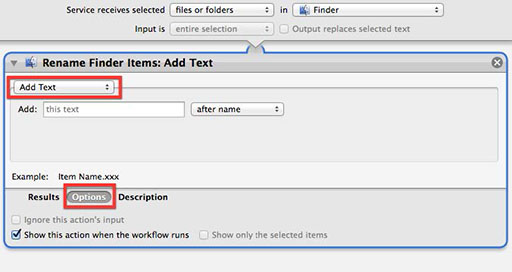
Finally, save the service (command-s) and name it something like rename.
Now when you return to the Finder, right-click a group of files and from the services menu choose your new service.

A popup menu will appear with the option to add text at the beginning or end of your file names.
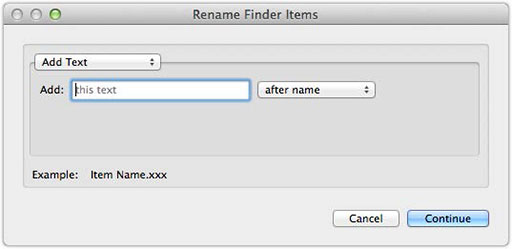
Enter text and hit the Continue button to quickly change your selected file names.
Also available on the top of this window are numerous other file manipulation options including find and replace, add date, and change case.
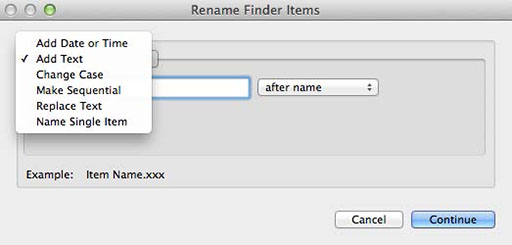
If you really want to get fancy, you can create a keyboard shortcut for your service as well.
To do this, from the Apple menu in the menu bar select System Preferences… and choose Keyboard on the second row. Finally, click Shortcuts at the top of the next window.
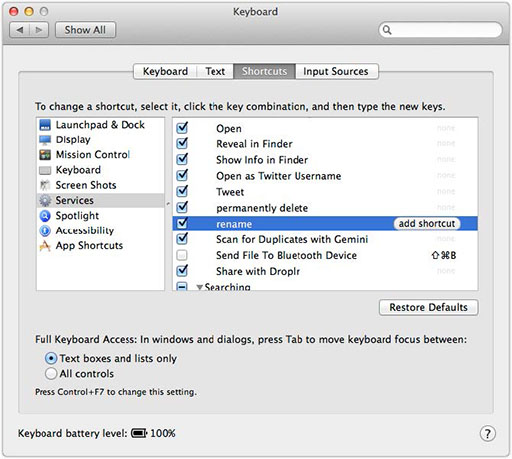
Select Services on the right side and scroll down to the Files and Folders section in the right column. Type a keystroke to set up your shortcut.
Now, after you select your Finder files and folders, type the keystroke and you will be presented with the Rename Finder Items dialogue box.