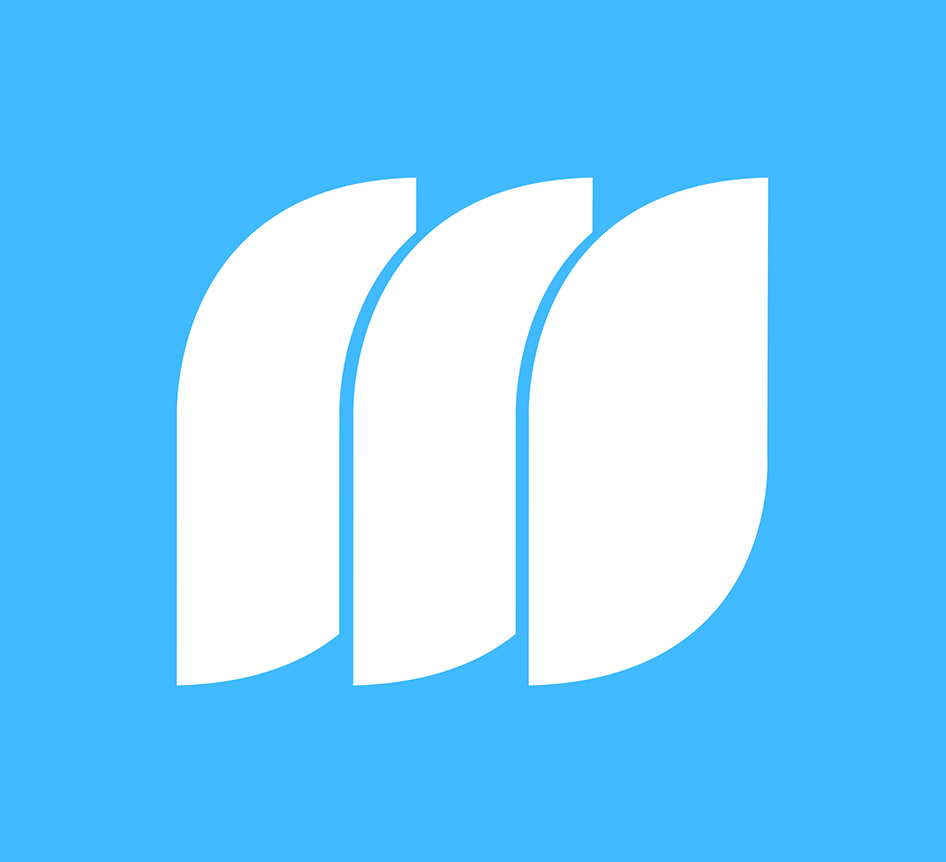This article is part of a series of posts with tips and tricks from our producers’ experience working with Adobe Premiere Pro CC after years of working in Final Cut Pro. To read more about why we made the switch, check out this post.
In previous versions of Adobe Premiere Pro CC if you wanted to apply an effect to an entire clip it was necessary to do this before you began to edit. Once you cut the clip into smaller pieces in your timeline, you’d have to apply the effect to each individual instance.
For example, say you had a fine cut and you wanted to color correct your main interview. In Premiere Pro CC, you’d apply color correction effects to the first instance of the clip in your timeline, then copy and paste attributes (Command-Option-V) to the next clip and so on throughout the entire edit.
The latest update, Premiere Pro 2014, changes this and makes adding effects to an entire clip effects far easier and faster.
Here’s how:
In the timeline place the playhead over an interview shot you’d like to tone. Make sure the interview is not covered by any other video layer.
Press F and the clip will load in the Source window.
Drag Effects> RGB Curves–or your tool of choice–onto the Source window.
Now, undock the Effects Control window and make your corrections. Changes will appear in the Program window.
When you are done, return to the timeline and you’ll see that every instance of the master clip has been changed in your sequence as well.
A great time saver.