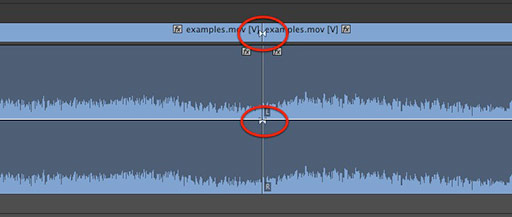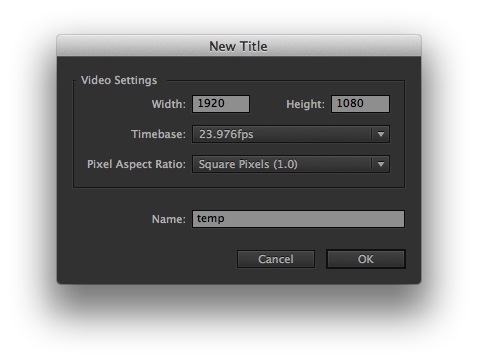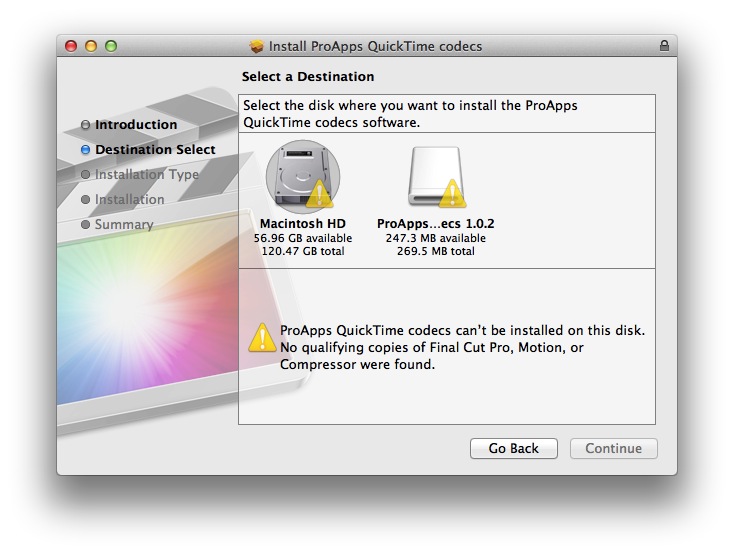MediaStorm Guide to Through Edits in Premiere Pro CC
This article is part of a new series of posts with tips and tricks from our producers' experience working with Adobe Production Pro after years of working in Final Cut Pro. To read more about why we made the switch, check out this post. Today's post was written by MediaStorm producer Eric Maierson. Premiere Pro CC, Adobe’s followup to CS6, is stuffed with all kinds of great new features. One of the most useful additions is the ability to see through edits, a feature available in Final Cut Pro 7 but curiously absent from the previous Premiere Pro iteration. A through edit is a marker that indicates where you’ve made an edit but no frames have actually been omitted. To turn on this functionality, from the Sequence menu select Show Through Edits. Now, when you first make an edit, you’ll see the through edit icon. Adobe has conveniently used the same icon…