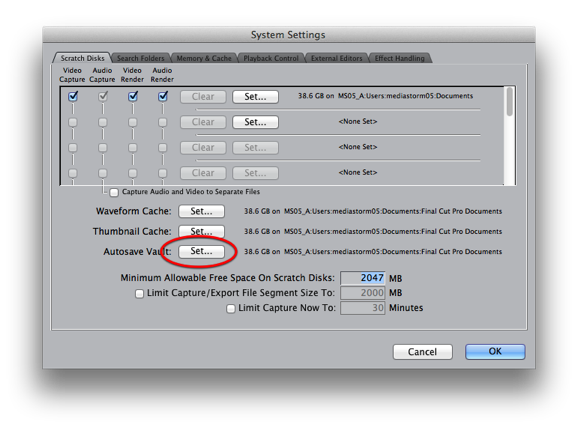Why I’m Switching to Abobe Premiere, not Final Cut X
Editor's note: After seven years working with Apple's Final Cut Pro, we have decided to begin using the Adobe Production Suite. We were early adopters of FCP 7 and considered making the switch to FCP X. In the end, we felt more comfortable with Adobe's product than Apple's FCP X. We know that many people in the industry are struggling with the same decision, so our producers have agreed to share their reasoning for the switch. This post from Eric Maierson explains the overarching reasoning for the switch. Tim McLaughlin also posted with some details of his experiences editing in both FCP X and Premiere. These two posts are just the beginning. Our producers will continue to share their experiences with you on our blog. Also, they'll be posting Premiere shortcuts on a new twitter feed @PrProShortcuts. And stay tuned for the release of a new Post-production Workflow for Premiere that will…