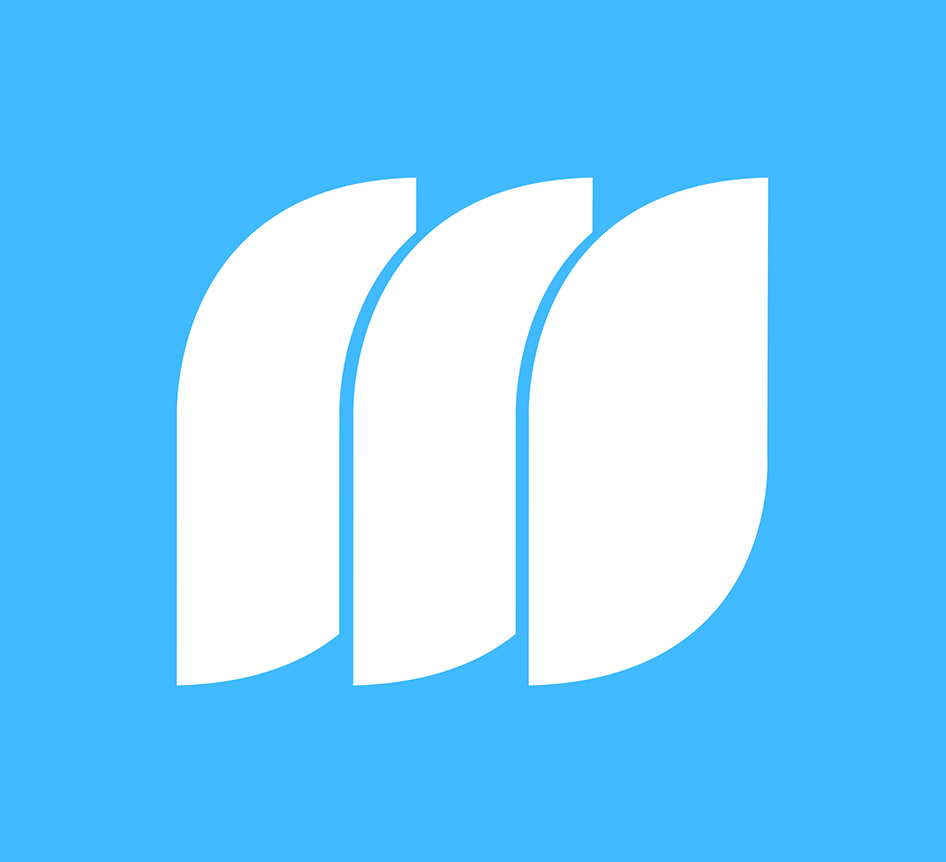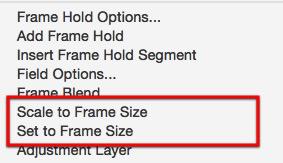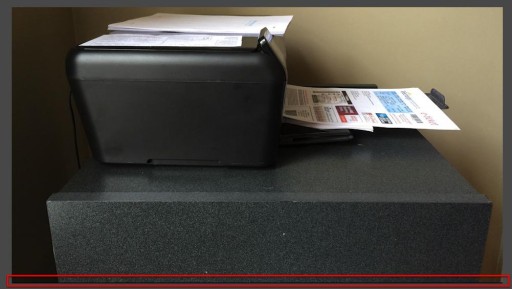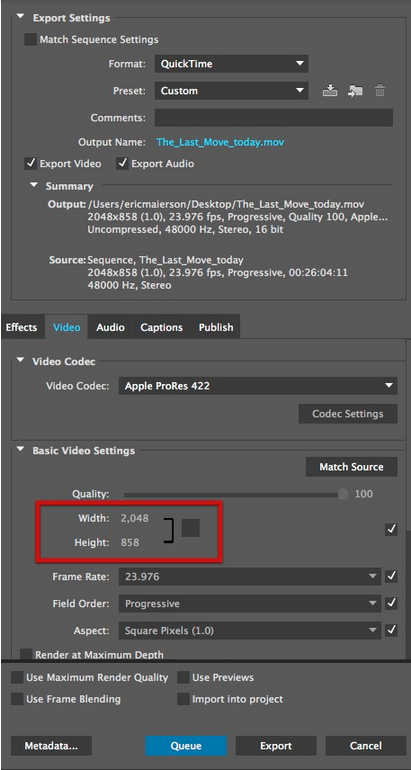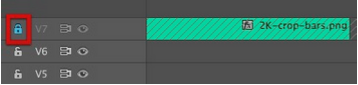Transcription and Text, Working Together: The Premiere Pro CC I Want
In a digital world, transcription feels like tube amps and mechanical typewriters. It’s an affront to all things modern. In short, it’s a laborious process that kind of sucks. Sure, Premiere Pro has some built-in tools, but they feel mostly like an experiment and a bad one at that. Apple offers a dictation service that is remarkably good with a human voice but falls short when you feed an audio file to it. So how come a better solution doesn’t exist, one that offers a deep integration between the timeline and a transcript? Adobe, if you’re listening, here’s my dream for Premiere Pro CC 2016. Audio Transcription On Ingestion Import a file with audio and Premiere Pro automatically emeds a timecode-based transcript into the file. Text Document That Contains All Transcription In A Sequence Premiere Pro creates a text document based on which portions of a clip are used in a timeline.…