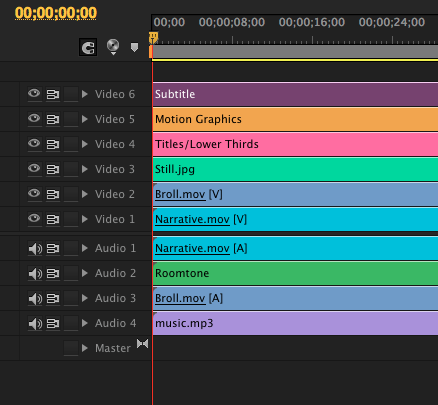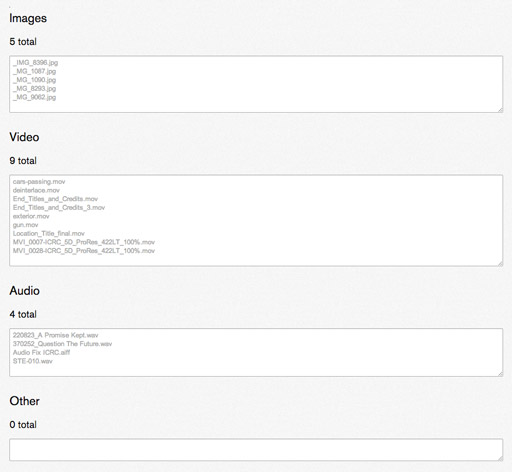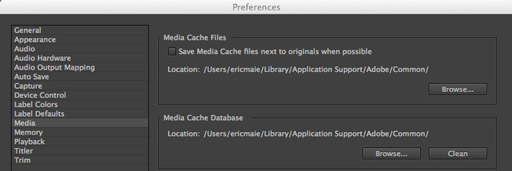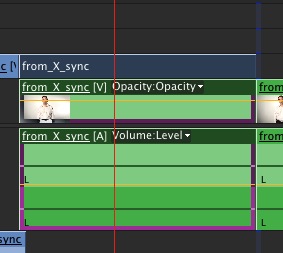MediaStorm Guide to Organizing Assets with Color Labels
This article is part of a new series of posts with tips and tricks from our producers' experience working with Adobe Production Pro after years of working in Final Cut Pro. To read more about why we made the switch, check out this post. Today's post was written by MediaStorm producer Tim McLaughlin. At MediaStorm, we use tracks to organize by asset type on the timeline. It gives our timeline a level of organization and visual clarity that allows us to find specific items quickly. Additionally, because we often work on each others timelines, it gives us an immediate sense of familiarity with one another's projects. One of my favorite options in Adobe Premiere Pro is the ability to color code assets directly on the timeline, making the visual organization of the timeline all the more obvious. Below you’ll see a timeline color coded by asset. This post will teach you how…