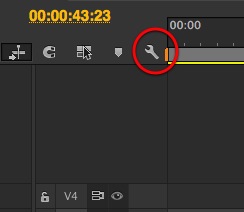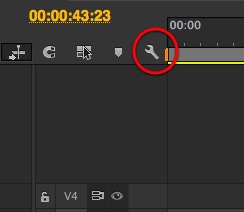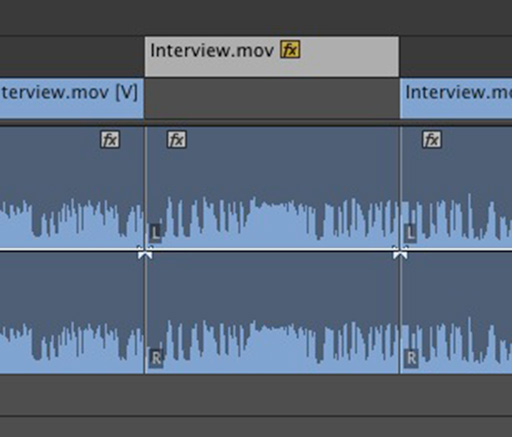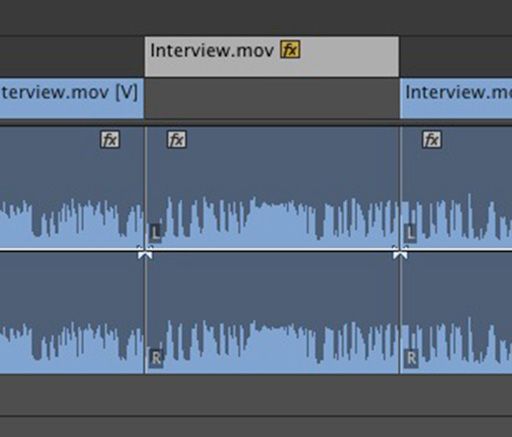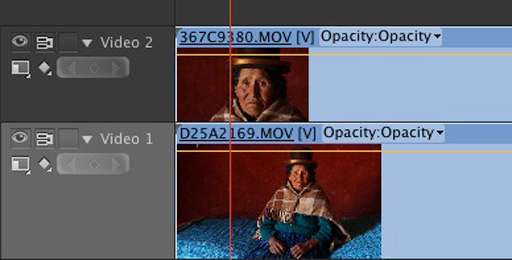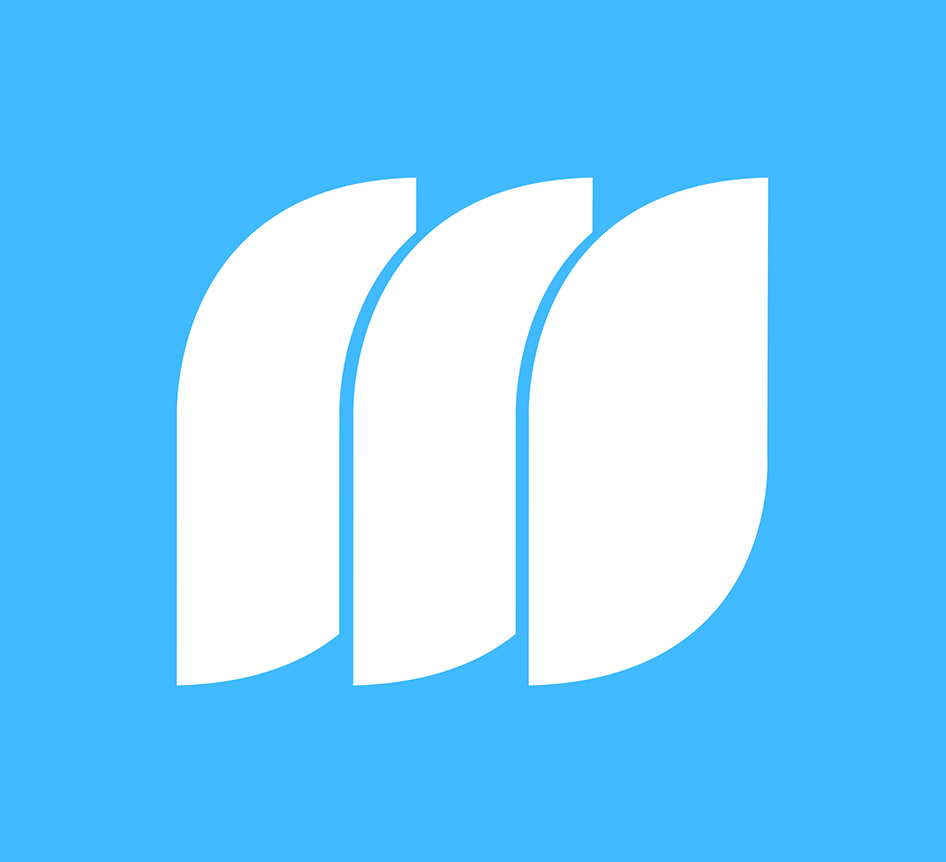MediaStorm Guide to Fixing Missing Waveforms
This article is part of a series of posts with tips and tricks from our producers’ experience working with Adobe Premiere Pro CC after years of working in Final Cut Pro. To read more about why we made the switch, check out this post.
Last week, while editing the epilogue for Jeff Hutchen’s Travel Anonymous, my Premiere Pro audio waveforms mysteriously disappeared.
If you find yourself in a similar predicament, here’s how to get them back.
First, make sure your audio waveforms are turned on. You can find this option under the wrench icon in your timeline.