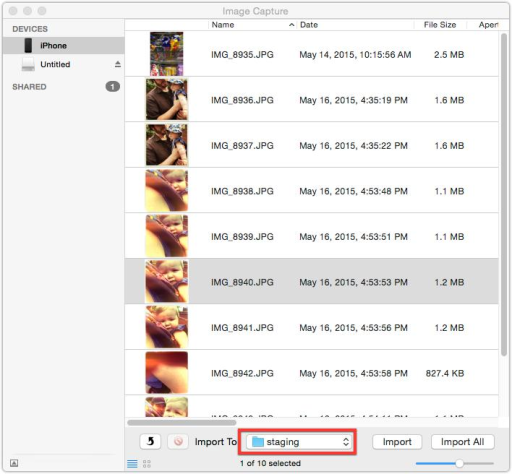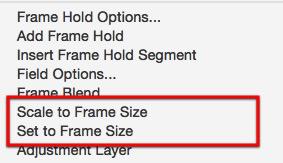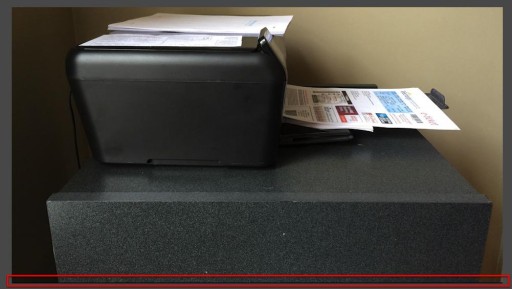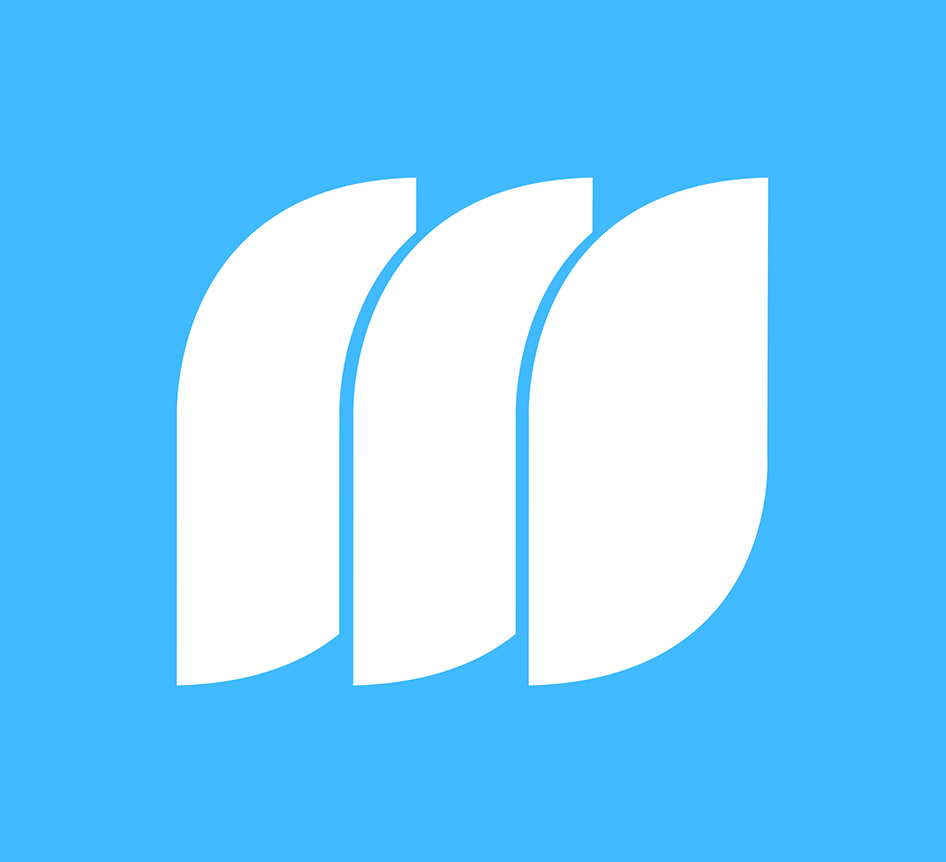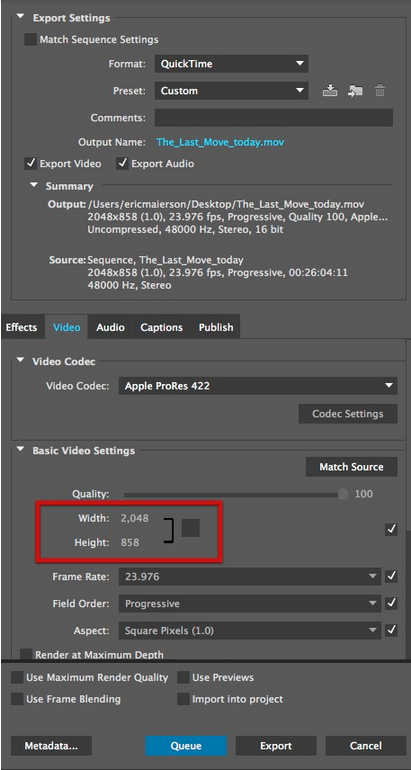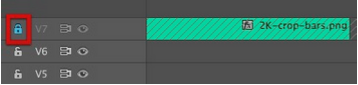MediaStorm Guide to Organizing Camera Phone Pictures with Hazel
If you’re like me, you probably take lots of pictures with your phone. Organizing thousands of images can feel overwhelming. Apple has tried to makes this a seamless process with the introduction of iCloud and the new Photos app. As convenient as it is to automatically upload all your images to the cloud, Apple’s service has one glaring omission. You can not delete individual pictures. It’s an all or nothing solution. So I’ve created my own workflow. With my phone connected to my Mac, I use Apple’s built-in utility Image Capture to download all pictures to a specified folder. I make sure to delete the images from the phone as I download, ensuring that I don’t end up with duplicates. Next, I use Noodlesoft’s Hazel ($29) to automate organization. Hazel is a system utility that applies specified rules to a given folder. In this case, after I’ve downloaded my images to my…