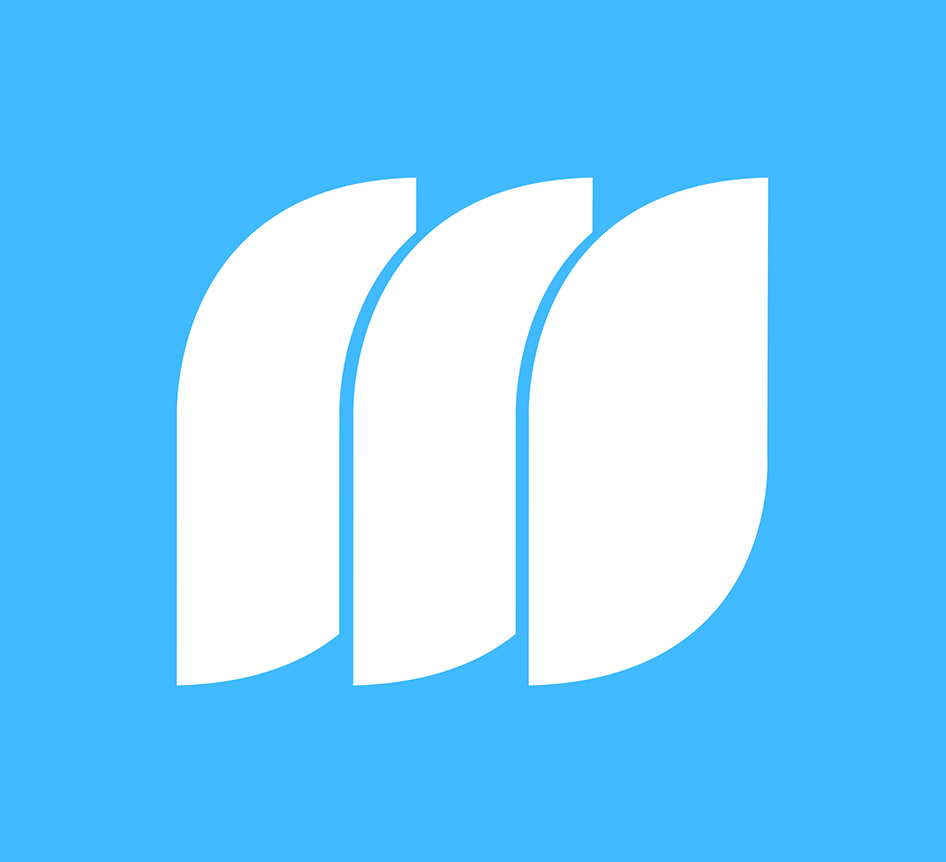Now Hiring: Business Development Associate at MediaStorm
MediaStorm is looking for a Business Development Associate to focus on the intersection of business development, marketing and distribution. The ideal candidate should have an intimate understanding of the online video marketplace and world class writing abilities. This is a short-term position supporting our Executive Producer while our Director of Partnership Development transitions in and out of maternity leave. The position is located in Brooklyn, New York beginning in April with the possibility of extension. Applications must be submitted by February 14th, 2014. Update (3/21/14): Application deadline has been extended. Interest candidates can still submit their application for consideration. Description Collaborating closely with the Director of Partnership Development, this person will: Grow MediaStorm's client base Participate and engage in high-level meetings with potential clients, funders, storytellers, and investors Follow-up persistently with clients and potential funders Develop detailed client project proposals and case studies Implement the company’s overall business development strategies Conduct background research on…