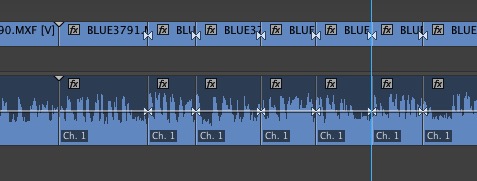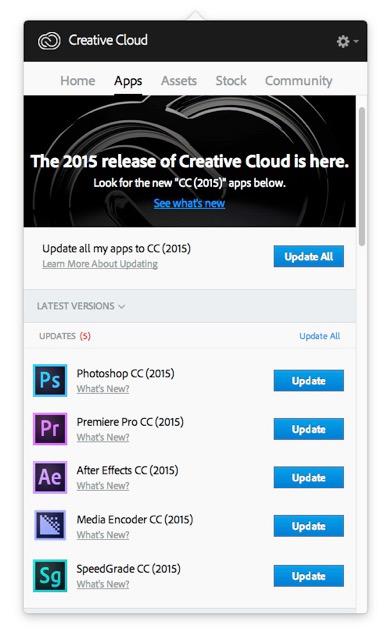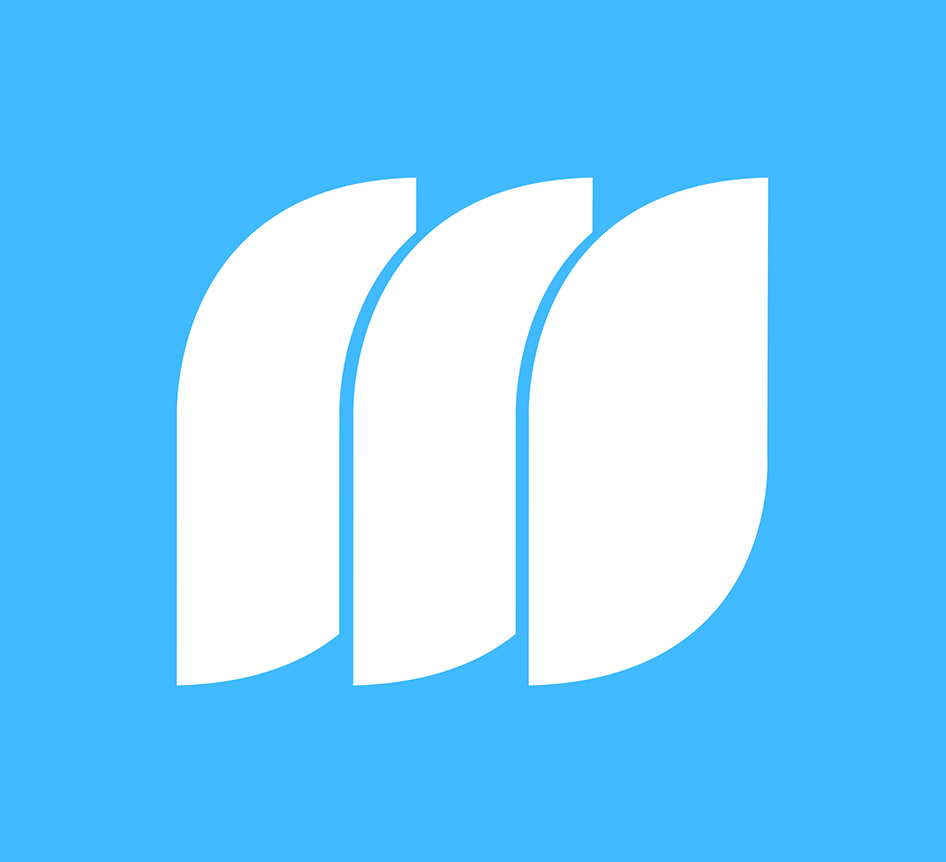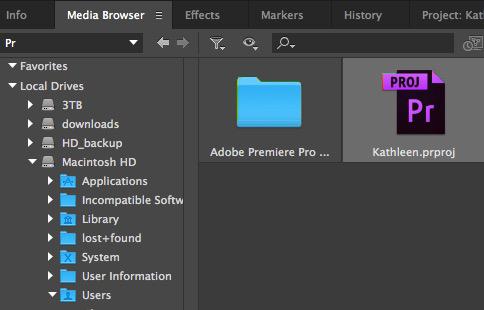MediaStorm Guide to Quickly Deleting Through Edits in Premiere Pro
As I explained in an earlier post, a through edit is a marker that indicates where you’ve sliced an asset but no frames have actually been omitted. To turn on this functionality, from the Sequence menu select Show Through Edits. Now, when you make a cut (Command-Shift-K), you’ll see the through edit icon. Adobe has conveniently used the same icon found in Final Cut Pro 7. If you’re like me, you’ll probably collect a lot of these during the course of your work, places where you thought you’d make an edit but ultimately didn't. In time, they become a distraction. Fortunately there’s an easy way to batch delete these markers. Simply hold both the Option and Command keys while lassoing your clips with the Selection Tool (A). Your edit points will be selected. Next, hit the Delete key and your through edits will be deleted.