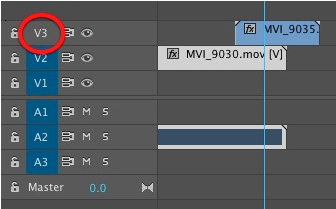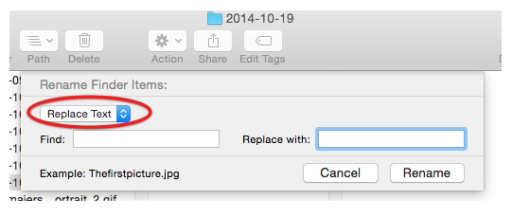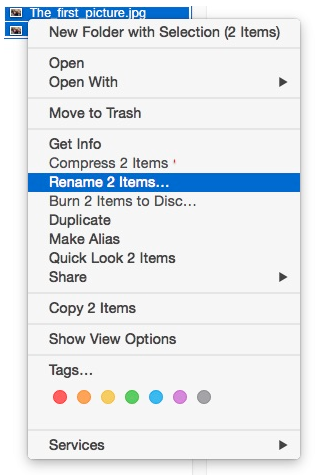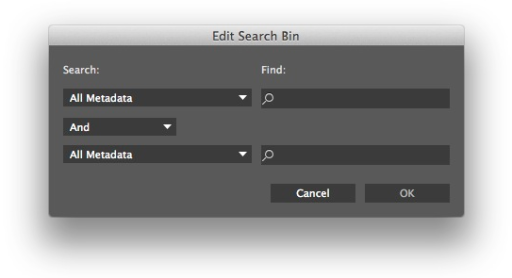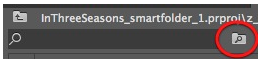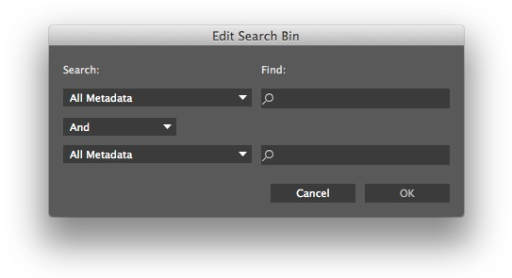MediaStorm Guide to Selecting Clips in Premiere Pro Without a Mouse
This article is part of a series of posts with tips and tricks from our producers' experience working with Adobe Premiere Pro CC after years of working in Final Cut Pro. To read more about why we made the switch, check out this post. Last week, a friend asked if there was a way in Premiere Pro to select more than one track at a time using only the keyboard. The answer is yes. The keyboard shortcut D will select all clips under the playhead, so long as the respective tracks are highlighted. In the example below, you’ll see that Video 3 is not highlighted, so when I press D, clips on that track are not selected. If you’d like the ability to toggle your audio and video tracks on and off without using the mouse, you can create a custom keyboard shortcut key for each. Open the Keyboard Shortcut window (Option-Command-K)…