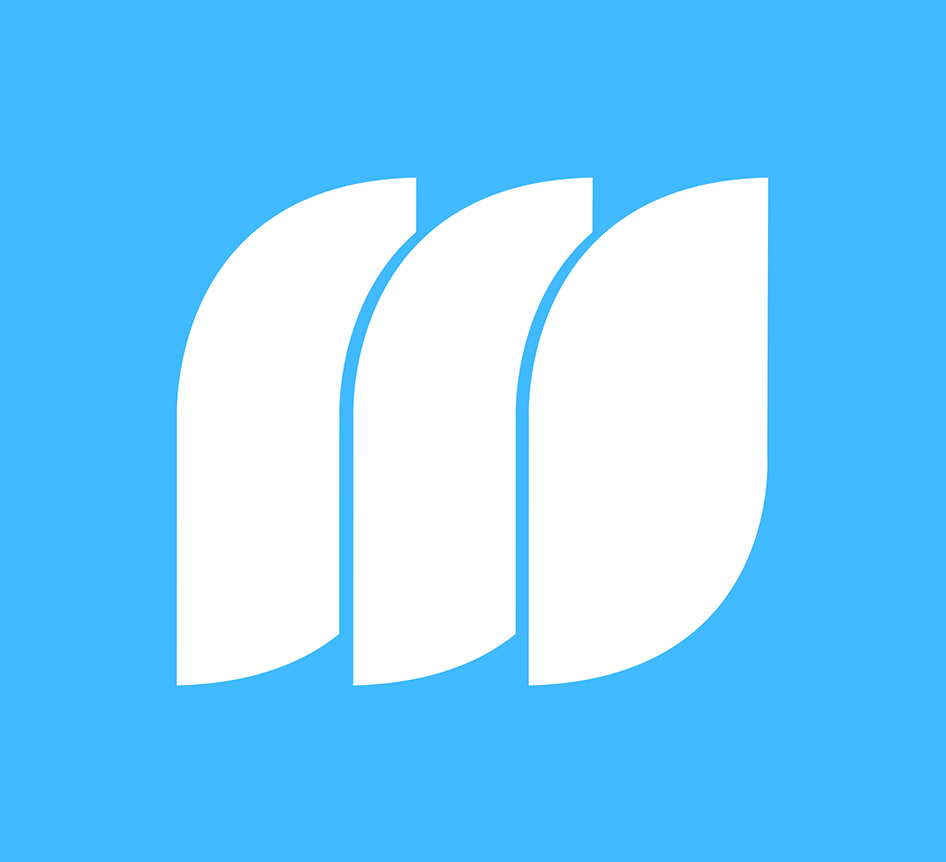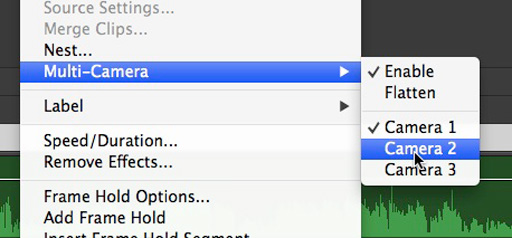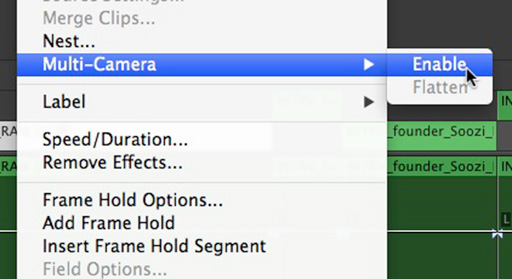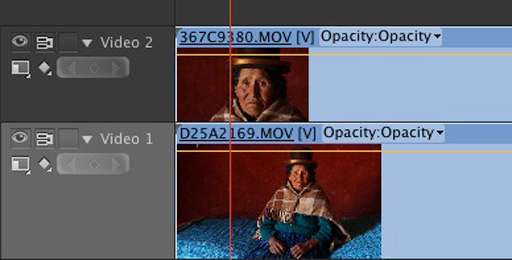User Questions on the MediaStorm Post-Production Workflow
Marius asks: I’ve previously bought your complete workflow and recently the Field Guide (so much good information guys!!). But I have a question. In the folder structure section you usually create an Z_Version folder and Z_Transcription. What do you put in these folders and why is it a Z? Let me begin by explaining the purpose of the version and transcription folders. At MediaStorm, we transcribe every interview. It’s the only way to make sure that no good bite gets left behind. It’s almost impossible to connect responses from the first minute of an interview with those spoken at the end unless they’re written down. So before we create a multi-camera sequence, we export an audio file of each interview for transcription. These audio files are exported to the Z_Transcription folder and can be deleted at the end of production as they won’t be used directly in the final project. The Z_Versions folder is used…