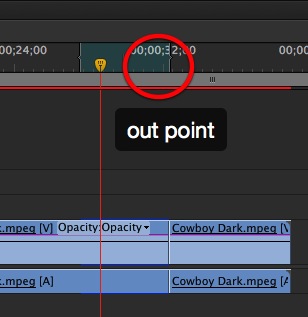This article is part of a new series of posts with tips and tricks from our producers’ experience working with Adobe Premiere Pro after years of working in Final Cut Pro. To read more about why we made the switch, check out this post.
Today’s post is the second of two posts on navigating the Adobe Premiere Pro timeline, written by MediaStorm producer Eric Maierson.
I spend much of the time in Premiere Pro making selects. Knowing just a few shortcut keys makes the process much faster.
As in Final Cut Pro, J, K, L, are your transport tools. J shuttles your timeline playhead backward. K is stop. And L is forward.
To begin, place clips from a single day or scene onto one timeline. Add the suffix RAW to your sequence to indicate that the timeline contains all media from a particular day.
Then, press the Spacebar or the L key to start playback.
As the playhead moves forward continue to press the I key to update your in point. The in point will change each time you press I.
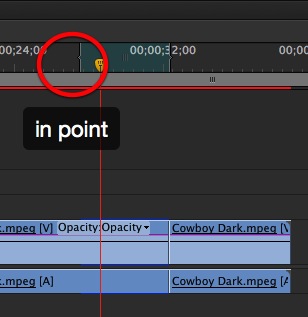
The theory here is that by updating the in point during playback, you avoid having to stop and re-find the location. You’re already updating your selection as you go.
Once you have the in point, continue to play the sequence, but now keep pressing O key to update your out point.
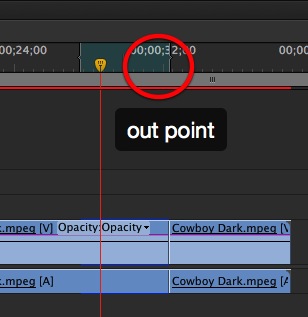
When you reach your actual out point, press the Spacebar or K to stop.
Still at your out point, use Shift-Command-K to cut through all tracks.
To jump back to your in point use Shift-I. Here too use Shift-Command-K to cut through all tracks.
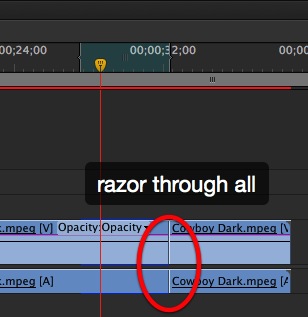
Now that you’ve made a selection and made cuts on your in and out points, change to the selection tool (V) then raise the video layer up one track.
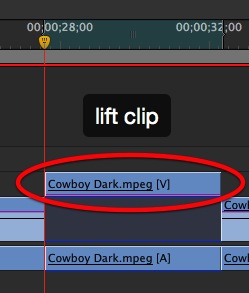
Next, return to your out point—your current spot in the timeline—by pressing Shift-O.
Continue this process as you move forward in the timeline.
To learn more about how our producers are using Adobe Premiere Pro see our other blog posts on the topic. Also, follow our producers’ twitter feed @PrProShortcuts for Premiere shortcuts.
To learn more about our production style, you can purchase a copy of our Post-production Workflow. Readers who purchase our current Final Cut Pro and Aperture workflow automatically receive the Premiere workflow when it is released.
MediaStorm offers several online and in-person training opportunities at mediastorm.com/train.
Have you made a recent switch in your editing software? Let us know about it in the comments below.