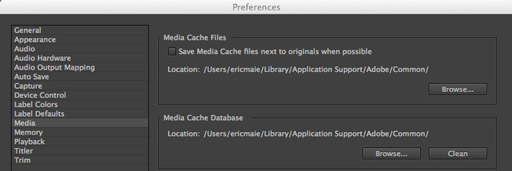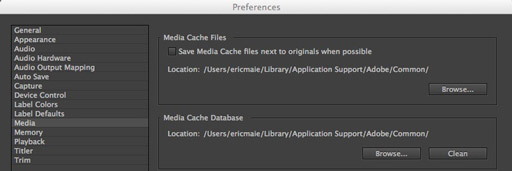This article is part of a new series of posts with tips and tricks from our producers’ experience working with Adobe Premiere Pro after years of working in Final Cut Pro. To read more about why we made the switch, check out this post.
Today’s post was written by MediaStorm producer Eric Maierson.
Each time you import audio or MPEG video files into Adobe Premiere Pro, the application caches a version into a database. This speeds up performance so that new previews do not need to be generated each time you view a clip.
Audio is stored in a .cfa file and MPEG in .mpgindex. These files are shared between Adobe Media Encoder, After Effects, Premiere Pro, Encore and Soundbooth.
By default both the cache files and the database are stored in the location /Users/
To check this, open Premiere Pro > Preferences > Media.
Storing Cache Files
Under normal circumstances, we tell producers to keep all project files together. But in this case it’s problematic as the media cache is not project-based. It stores files from all of your projects in one location.
So if project A, along with your cache drive, goes offline, project B on a separate drive will need to rebuild these files.
Of course, you could change the cache location each time you begin work on a different project. But honestly, the chances of forgetting this step seem high.
At MediaStorm we’ve left the cache in its default location without any noticeable performance issues. Nevertheless, the sheer number of these files means that they will add up quickly.
Cleaning the Cache
In the cache preferences (Premiere Pro > Preferences > Media) you’ll see a Clean button. Unfortunately, this function works counter to what might be expected. The Clean button deletes cache files associated with files that are currently not online. It ignores cache files related to your currently open project.
With that in mind, it’s difficult to create a specific workflow for deleting unused files. Our best suggestion is to make sure all current projects are mounted before cleaning the cache. This can obviously become burdensome if you’re working on more than one project.
Making The Cache Better
Ideally, I’d prefer to see the clean cache function work like the Render Manager in Final Cut Pro 7 (Tools > Render Manager…).
In FCP, the Render Manager opens a new window displaying a list of projects that contain render files. It offers the ability to individually select which project files to delete.
Hopefully, Adobe will address this issue.
For more information on Premiere Pro’s media cache database see Adobe’s support document Setting Up Your System.
To learn more about how our producers are using Adobe Premiere Pro see our other blog posts on the topic. Also, follow our producers’ twitter feed @PrProShortcuts for Premiere shortcuts.
To learn more about our production style, you can purchase a copy of our Post-production Workflow. Readers who purchase our current Final Cut Pro and Aperture workflow automatically receive the Premiere workflow when it is released.
MediaStorm offers several online and in-person training opportunities at mediastorm.com/train.
Have you made a recent switch in your editing software? Let us know about it in the comments below.