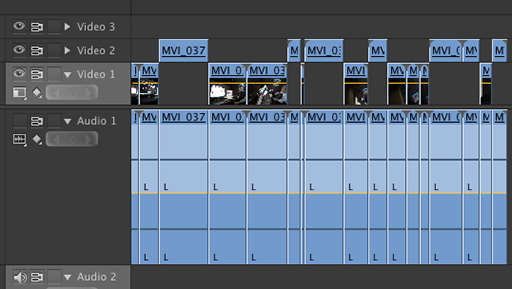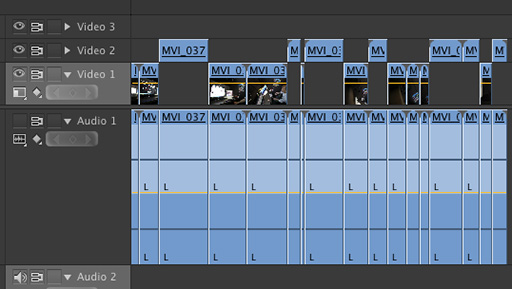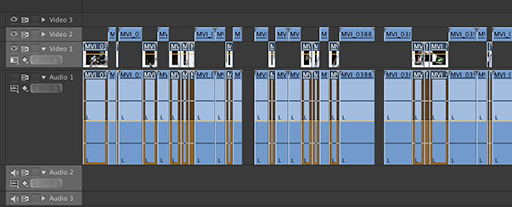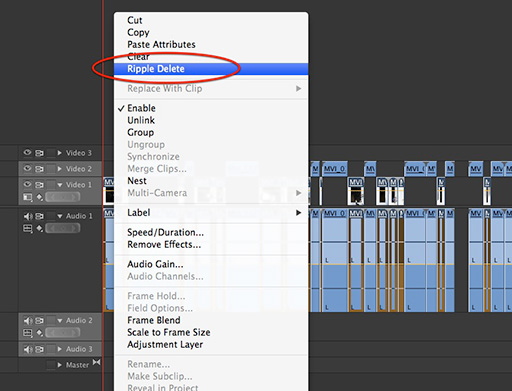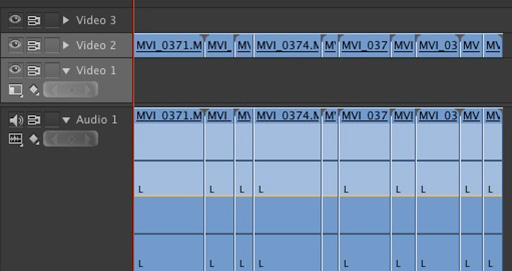This article is part of a new series of posts with tips and tricks from our producers’ experience working with Adobe Premiere Pro after years of working in Final Cut Pro. To read more about why we made the switch, check out this post.
Today’s post was written by MediaStorm producer Eric Maierson.
File this tip under I-should-have-thought-of-this-years-ago.
First, some backstory from the MediaStorm Post-production Workflow.
At MediaStorm, when we log b-roll we use two specific suffixes to identify our sequences.
The first is RAW, which indicates that a timeline contains all the clips from a scene or day of shooting. So if a Finder folder contains clips from day one of shooting at a barn, the Adobe Premiere Pro sequence containing those files will be labeled Barn_01_RAW.
We then log these clips, raising selects up one video channel as seen below.
Next, we duplicate the sequence and replace the word RAW with SELECTS, thus naming the new sequence Barn_01_SELECTS.
We then remove all clips that were not raised, i.e., those that are not selects.
Previously I used a combination of shortcut keystrokes to mark in and out points around each non-selected clip on track 1, then deleted each one-by-one.
This is a time consuming process.
Here’s the tip, courtesy of Tim McLaughlin.
Choose the Track Select Tool (A) and simply touch the first clip on Video Track 1. All others will become selected, too.
Next, right-click to see the contextual menu and choose Ripple Delete.
All clips on Video 1 will instantly be deleted, quick and easy.
It’s a good reminder that if something seems too tedious, there’s probably a faster method.
To learn more about how our producers are using Adobe Premiere Pro see our other blog posts on the topic. Also, follow our producers’ twitter feed @PrProShortcuts for Premiere shortcuts.
To learn more about our production style, you can purchase a copy of our Post-production Workflow. Readers who purchase our current Final Cut Pro and Aperture workflow automatically receive the Premiere workflow when it is released.
MediaStorm offers several online and in-person training opportunities at mediastorm.com/train.
Have you made a recent switch in your editing software? Let us know about it in the comments below.