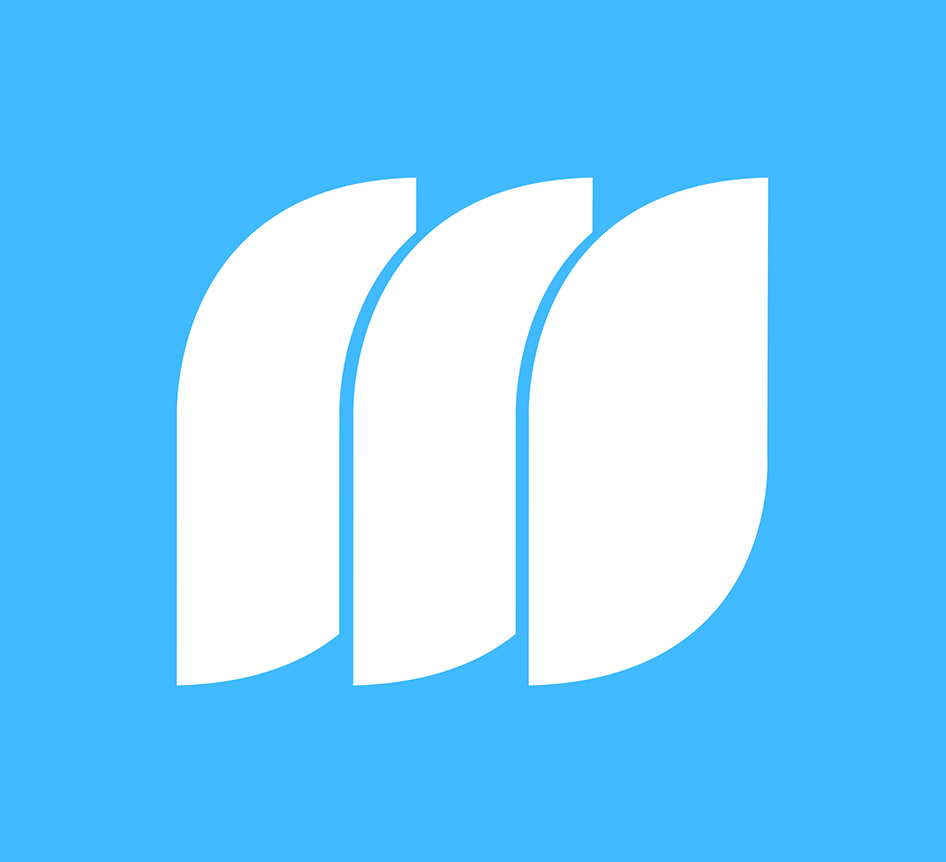Here’s a handy tip for easily replacing assets in the Premiere Pro
timeline.
First, locate a photograph or video clip on your timeline that you’d like to replace. Then, in your Project Browser (Shift–1) locate your replacement file. As you drag the new item to the timeline, hold down the option key.
Still holding the option key, hover over the asset in the timeline you’d like to replace. When you see a red box around the old clip, release the mouse.
The timeline will instantly update with your new selection.
What’s great about this shortcut is that the new asset will still possess attributes of the old one like cropping and effects, including color correction. This makes it particularly useful for updating RAW photographs with toned ones. Just make sure that both images are the same size. [1]
- For information on MediaStorm’s photography workflow check out the 40-page Aperture document included with our Post Production Workflow. ↩
To learn more about how our producers are using Adobe Premiere Pro see our other blog posts on the topic. Also, follow our producers’ twitter feed @PrProShortcuts for Premiere shortcuts.
To learn more about our production style, you can purchase a copy of our Post-production Workflow. Readers who purchase our current Final Cut Pro and Aperture workflow automatically receive the Premiere workflow when it is released.
MediaStorm offers several online and in-person training opportunities at mediastorm.com/train.
Have you made a recent switch in your editing software? Let us know about it in the comments below.